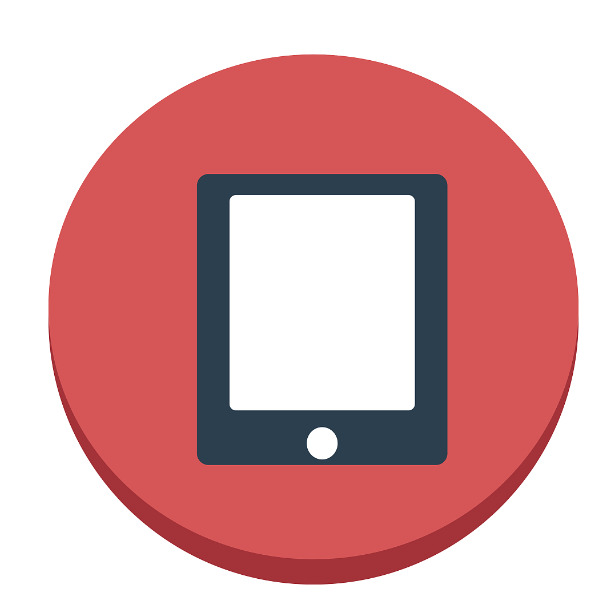WPS Excel创建扇形图的方法[wps如何生成扇形图]优质
网友采纳答案
网友指望提问:WPS Excel创建扇形图的方法
平时在进行报告编辑的时候,会需要通过一些具体的数据或者图表来支撑自己的报告内容,而其中想要进行数据图表的设置,那么可以通过Wps软件进行操作,我们可以在wpsexcel中进行柱形图、扇形图以及条形图或者是组合图等图表的制作和设置,而其中想要进行百分比比较的话,可以直接通过扇形图来操作即可,你可以将数据设置成百分比来展示,也可以直接设置数值来展示,都是十分简单的操作,下方是关于如何使用WPSExcel建立扇形图的具体操作方法,如果你需要的情况下可以看看方法教程,希望对大家有所帮助。
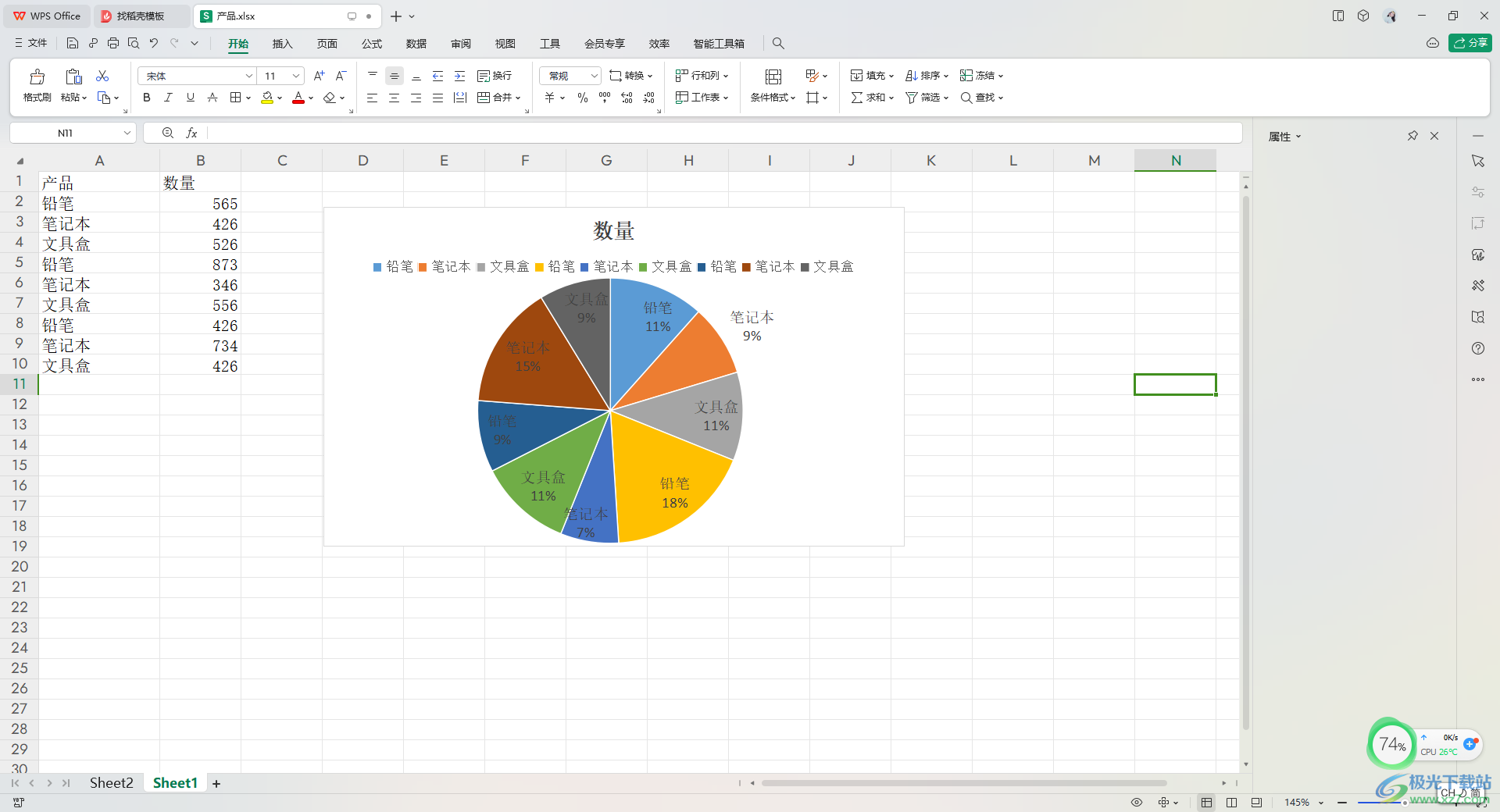
方法步骤
1.首先,我们需要将数据选中,将菜单栏中的【插入】进行点击,之后在工具栏中找到饼图图标。
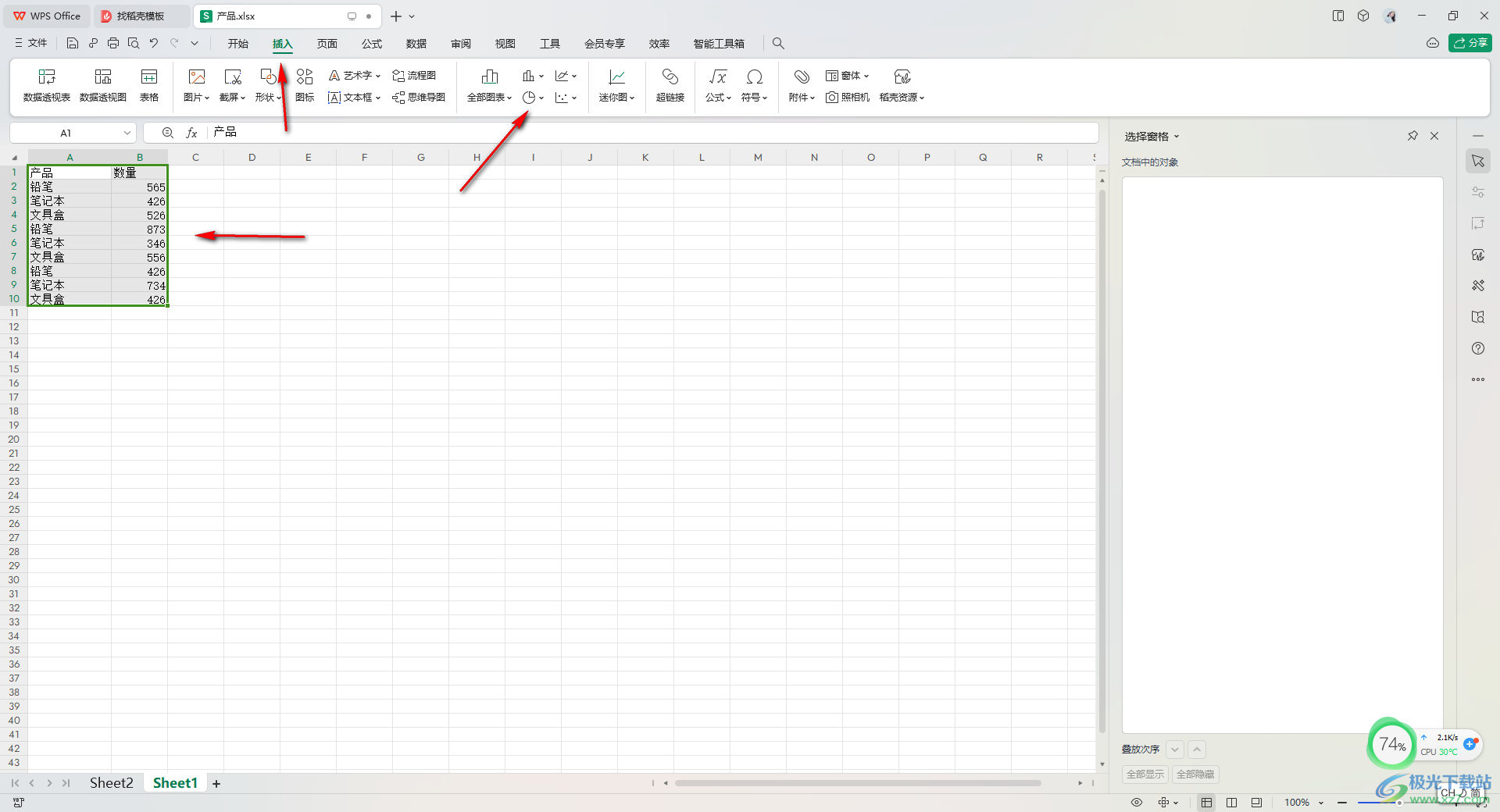
2.将其下拉选项点击打开,选择自己喜欢的一种饼图样式插入。
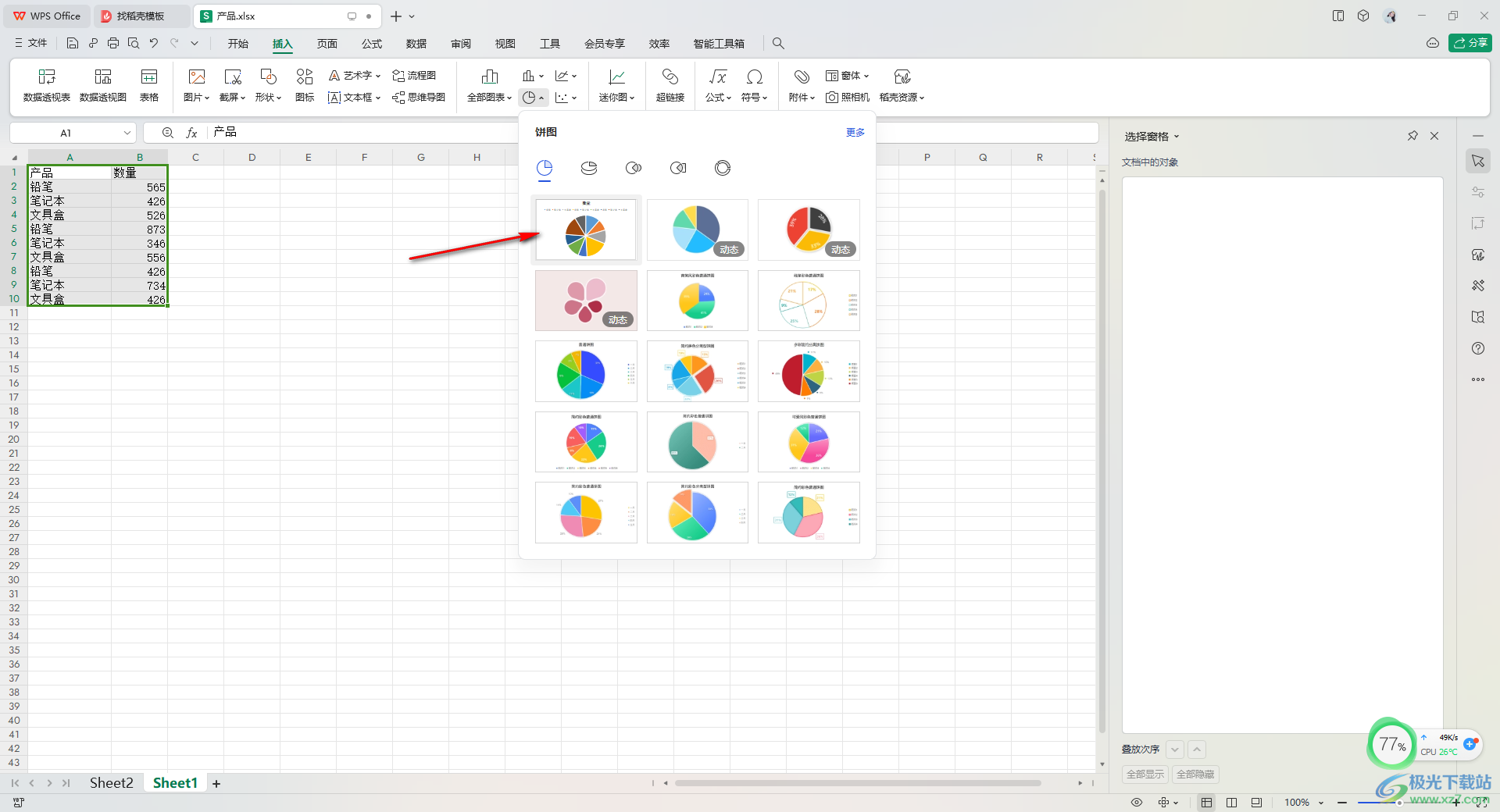
3.插入了饼图之后,在该图表右上角的位置将第一个图标按钮进行点击。
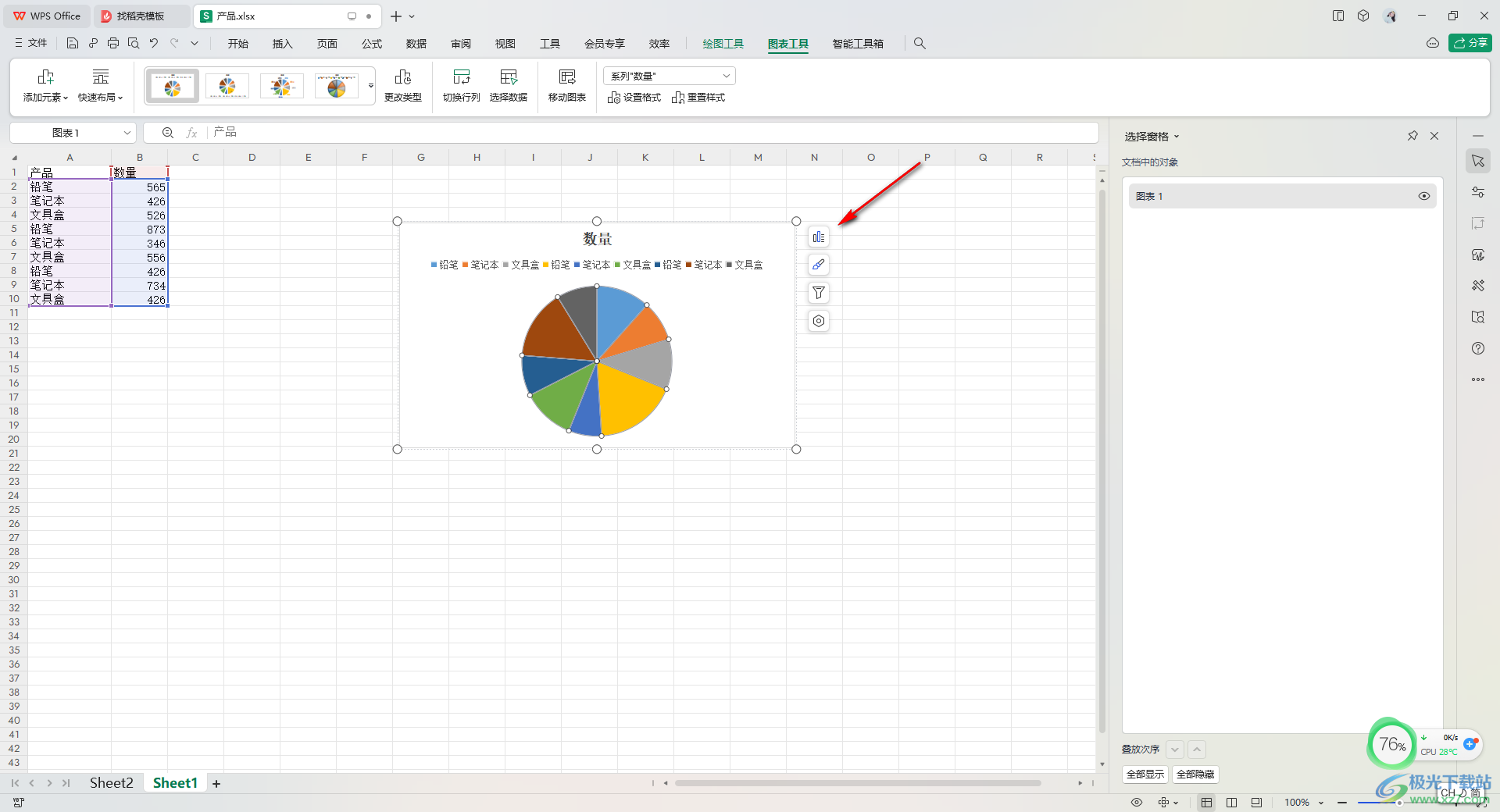
4.那么你可以将【数据标签】勾选上,那么扇形图中就会将原本的数据标签内容显示出来,如图所示。
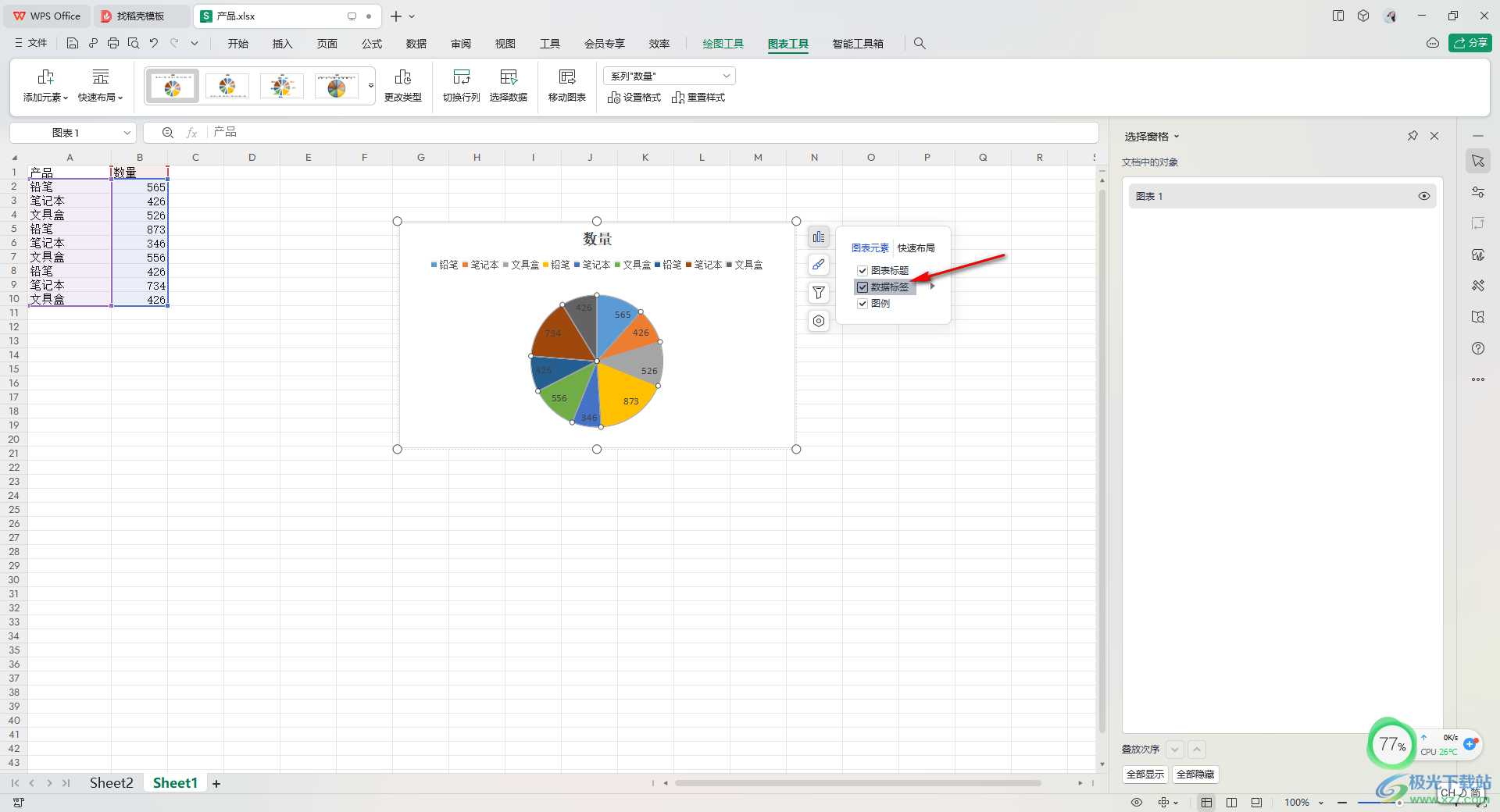
5.此外,我们还可以对数据标签进行相应的设置,将【数据标签】扩展按钮点击一下,在子选项中点击【更多选项】。
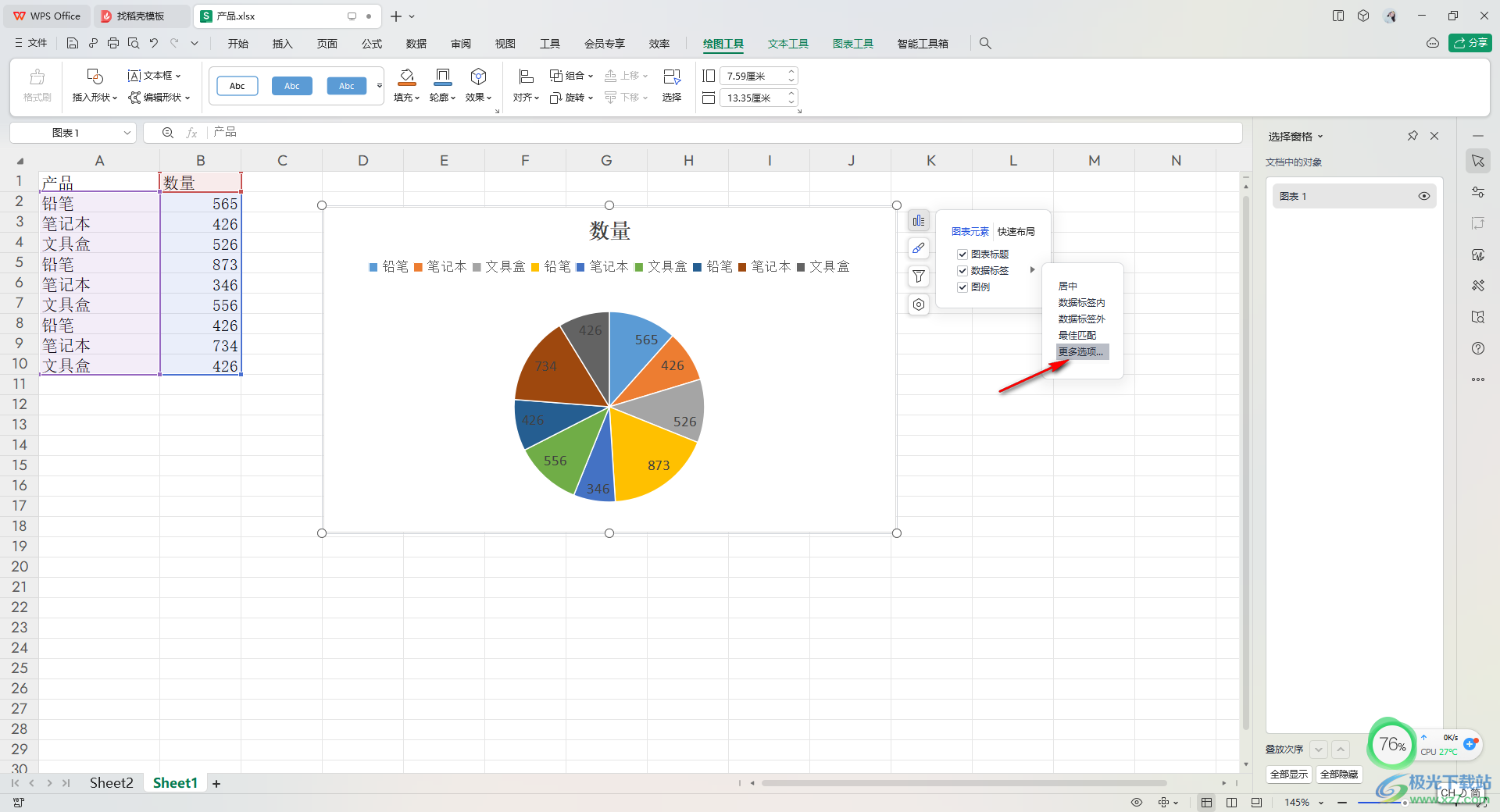
6.随后,在右侧的窗口中,根据自己的需求来设置参数,比如我们取消【值】,然后勾选【类别名称】和【百分比】,那么饼图中的数据就会马上变成有名称和百分比的标签内容了,如图所示。

以上就是广文下载站代卉小编为大家介绍的【WPS Excel创建扇形图的方法】相关内容,不知道是否解决了指望网友的疑问。如果您还有其他类似(wps表格怎么做扇形图表)、(wps扇形图制作过程)等相关的问题,请持续关注我们的软件教程栏目或在后台留言,我们将一一为您解答
版权声明:本文内容由互联网用户自发贡献,该文观点仅代表作者本人。本站仅提供信息存储空间服务,不拥有所有权,不承担相关法律责任。如果发现本站有涉嫌抄袭侵权/违法违规的内容,欢迎发送邮件至【shouyou552022@163.com】举报,并提供相关证据及涉嫌侵权链接,一经查实,本站将在14个工作日内删除涉嫌侵权内容。
本文标题:【WPS Excel创建扇形图的方法[wps如何生成扇形图]】
本文链接:http://www.eratranslate.com/gonglue-12132.html